Big SurはmacOSの素晴らしいアップデートです。 ただし、これまでの新しいオペレーティングシステムと同様、問題がない訳ではありません。 例えば、Catalinaは多くのユーザーにとって複数の深刻な問題を引き起こしました。 しかし幸いにも、大多数の一般的なユーザーにとっては、さほど大きな問題は無く、問題があったとしても非常にシンプルに解決可能なものでした。 この記事では、macOS Big Surにおいて最も多く見られる問題と、その解決方法について解説していきます。
macOS Big Surにおける11の問題点
この記事では、Big Surのインストール中や、Macのアップデート後に発生する可能性のある問題について取り上げていきます。 特定の問題に対する解決策をお探しの場合は、以下のリストから関係のある内容を選んでご確認ください:
- macOS Big Surをダウンロードできない
- macOS Big Surをインストールできない
- macOS Big Surがフリーズする
- macOS Big Surの設定の失敗
- macOS Big Surが起動しない
- macOS Big Surの動作が遅い
- Big Surでアプリが起動できない
- macOS Big SurでBluetoothが機能しない
- macOS Big SurのWi-Fiの問題
- macOS Big Surでのバッテリーの消耗
- Big SurでUSB接続が安定しない
1. macOS Big Surをダウンロードできない
Big Surのダウンロード中に、"macOS Big Surのダウンロードに失敗しました"というメッセージが表示された場合には、いくつかの原因が考えられます。macOS Big Surがダウンロードされない場合の対処法は以下になります。
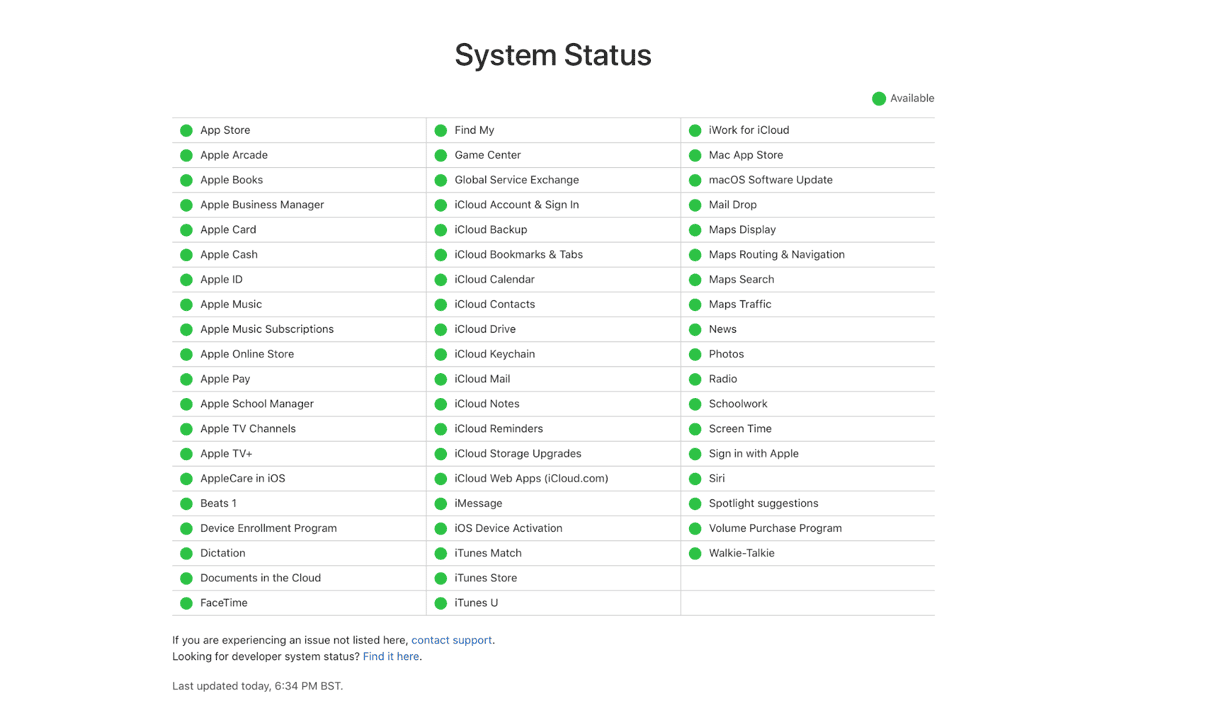
- インターネットの接続状況を確認してください。
- Appleのシステム状況ページをご確認ください。 もしかすると、ダウンロードサーバーがダウンしているか、非常に混雑している可能性があり、それが原因でダウンロードが出来ない可能性があります。
- 十分な空き容量があるかご確認ください。 Appleメニューから、”このMacについて”を選択します。 ストレージのタブをクリックします。 Big Surをインストールするには、少なくとも16GBの空き容量が必要です。 空き容量が足りない場合には、ファイルを削除する必要があります。
Macに十分な空き容量がありますか?

削除するべきファイルの判断が難しい場合もあります。 しかしながら、ご利用のMac上には、知らないファイルが数ギガバイトもの容量を取っているケースもあります。そのようなファイルには、一時ファイル、キャッシュファイル、言語ファイル等が含まれます。 CleanMyMacは、そのようなファイルを識別して、数クリックだけでそれらの削除ができるので、簡単に数ギガバイトもの空き容量を取り戻す事が出来る可能性があります。
CleanMyMacには試すことの出来る無料版があり、これはApple認証のアプリでもあります。

macOS Big Surをダウンロード出来ない場合の他の解決策
- 可能であればwifiではなく、Ethernetケーブルを用いて直接ルーターに接続してみてください。
- 未完了のダウンロードファイルが無いかチェックします。 ダウンロードフォルダとアプリケーションフォルダを確認ください。 見つかったら、ゴミ箱に入れて空にして、Macを再起動してもう一度お試しください。
2. macOS Big Surをインストールできない

ダウンロードが正常に完了してもmacOS Big Surがインストールされない場合には、いくつか出来る事があります。
- 起動中にShiftキーを押したまま、Macをセーフモードで再起動します。 そして、Big Surのインストールを再度実行します。
- NVRAMをリセットします。 Macの電源を切ります。 Cmd + Option + P + Rキーを押しながら起動します。起動チャイムが聞こえたら、もしくはAppleのログオン画面が表示されたらキーを放します。
また、ご利用のMacが対応モデルである事を再度確認ください。 Big Sur対応のMacのモデル一覧:
- Mac ProとiMac Proの全てのモデル
- MacBook ProとMacBook Airの2013年以降のモデル
- iMacとMac miniの2014年以降のモデル
- MacBookの2015年以降のモデル
"インストール失敗:選択したアップデートのインストール中にエラーが発生しました"というメッセージが表示された場合に、まず行うべき事はMacの再起動です。 これで問題が解決しない場合には、これはApple側の問題である可能性があります。 しばらく待ってから、macOS Big Surのインストールを再試行してください。

3. macOS Big Surがフリーズする
アップデート後にMacがフリーズしますか?ご利用のアプリやプログラム自体が、macOS Big Surでフリーズする原因になっている可能性があります。
応答しないアプリを終了するには、Command-Option-Escキーを押します。 これで、強制終了メニューが表示されます。 macOSをフリーズさせているアプリを選択 (通常は応答なしと表示) して”強制終了”をクリックします。
これでも問題が解決しない場合には、CleanMyMacを実行すると、フリーズなどのパフォーマンスの問題を解決できます。Macを素早く通常の状態に戻す手順:
- CleanMyMacをダウンロードします。(無料トライアル版が利用可能。)
- アプリをインストールして起動します。 メンテナンス機能に進みます。
- 実行するプロセスの横にあるボックスにチェックを入れます。 (最初の4つと、ディスクのアクセス権を修復を選択する事が推奨されます。)
- 実行をクリックします。

CleanMyMacは、全ての問題に効果のある魔法の薬ではありませんが、多くの問題を解決できるものです。 特に、競合するソフトウェアが多くある場合や、整理をしたい時には非常に役立つツールです。
4. macOS Big Surの設定の失敗
このエラーは、MacがBig Surにアップデートされた後の、セットアップのプロセス中に発生します。macOS Big Surのセットアップが失敗した場合の対処方法:
- 電源ボタンを長押ししてMacの電源を切ります。
- もう一度電源ボタンを押して、Macを起動します。 これでBig Surが立ち上がるはずです。
5. macOS Big Surが起動しない
macOS Big Surのインストールが無事に完了したのであれば、これは素晴らしい事です! これで最大の難関は突破しました。 しかしながら、まだ問題に直面する可能性はあります。その1つは、Big Surの起動の失敗です。 macOS Big Surが起動しない場合に行うべきチェックリストは以下になります。
- 電源の確認 — これは当たり前過ぎるように聞こえるかもしれませんが、だからこそリストの一番上に記載しております。 ノートパソコンをご利用であれば、電源に接続してください。 既に接続されている場合にも、しっかりとMacと壁の両方の接続部分をチェックしてください。 デスクトップであれば、電源ケーブルに問題が無い事をチェックして下さい。
- 画面の確認 — Macが起動しない、もしくは起動したのに画面に何も表示されないのでしょうか? 近年のMacでは、起動の際の音が出ないので、気が付きにくいのかもしれません。 Mac miniやMac Proを使用している場合、もしくはノートパソコンを閉じた状態で外付けディスプレイに接続している場合には、問題の原因はディスプレイではありません。 接続をご確認ください。 ディスプレイをオフにして再起動し、起動時にオンにしてください。
- 他のユーザーアカウントの利用 — ログインするためのパスワード入力後に問題が発生した場合には、別のユーザーアカウントをお試し下さい。 これで機能する場合は、恐らくメインのアカウントのログイン項目か起動エージェントが問題です。
- セーフモードで起動 — どれも効果が無いようであれば、Shiftキーを押しながらセーフモードでの起動をお試し下さい。 これにより、Macは動作に必要最低限の状態で起動するので、ログイン項目や起動エージェントは立ち上がりません。 これで解決するのであれば、起動時に立ち上がるサードパーティのソフトウェアが問題だという事が分かります。
6. macOS Big Surの動作が遅い
恐らくこの問題は、Big Surで直面する可能性が最も高いものです。 新しいmacOSが以前のバージョンよりも速く動くものだと考えるのは自然な事です。 確かに、これが当てはまるケースもあります。 例えば、Safariはリリース毎に速度が上がる傾向があります。 しかしながら、新しいOSのバージョンは、システムリソースにより大きな負荷を与えるものです。
そのため、数年前のMacを使用している場合、macOS Big Surの動作が遅く感じる可能性があります。 ただし、それを軽減する為に出来る事はたくさんあります。
Big Surの体験を遅くする可能性があるもの:
- バックグラウンドで実行されている検出されないアプリ (ログイン項目)
- 機能拡張
- 古いアプリ
1分でもチェックする時間があるのであれば、CleanMyMacを使う事で、起動時と利用時のMacの速度に多大な影響を与えている可能性のあるログイン項目を無効にする事が可能です。
- CleanMyMacの無料版をダウンロードします。
- 最適化の機能をサイドバーから選択します。
- ログイン項目を選択します。
- 次回のログイン時に立ち上がる必要の無いアプリにチェックを入れます。
- 削除を選択します。
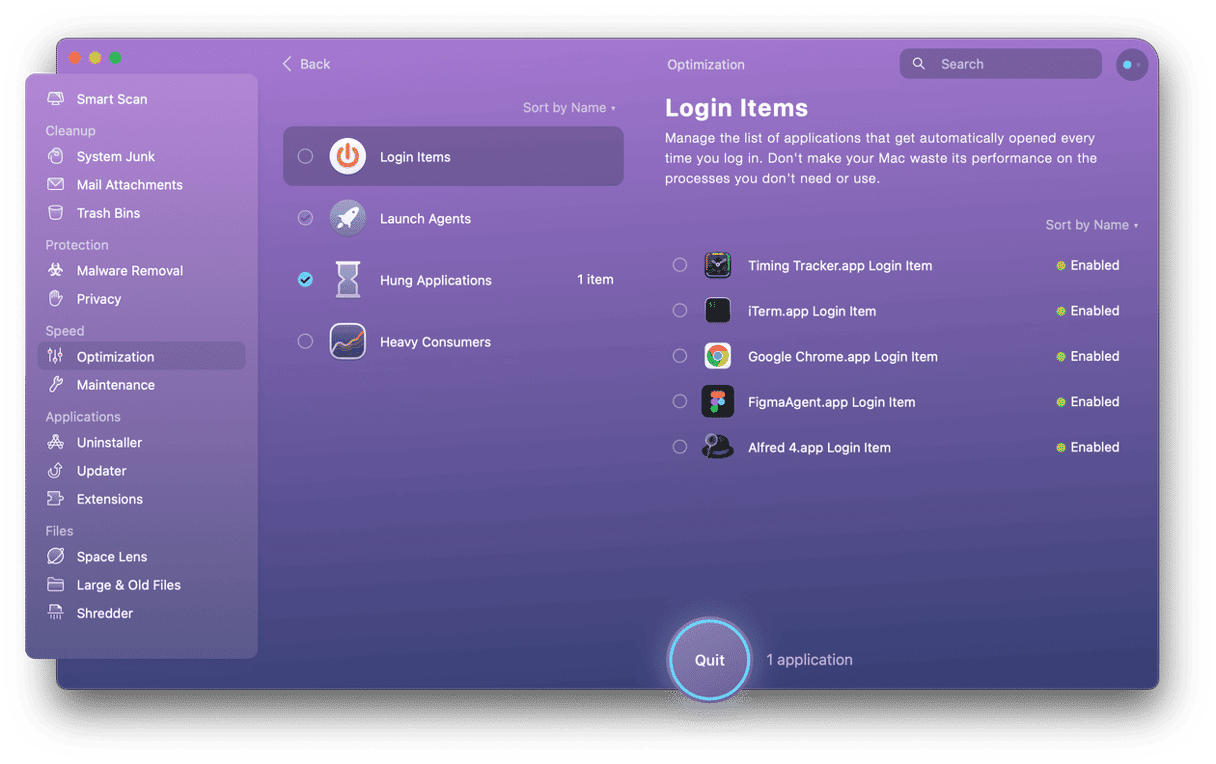
これで、Macを起動する際にこれらのアプリが自動的に開かなくなります。
アクティビティモニタのチェック

アクティビティモニタでは、CPUとRAMにおいて、妥当な量以上に多くの量を消費しているプロセスの確認が可能です。 それらを特定すれば、そのアプリが本当に必要かどうかを判断できます。 必要でなければ、それらを取り除く事でMacの速度が向上するはずです。 同様に、長い間忘れていたログイン項目がバックグラウンドで実行されており、それがMacの速度低下に繋がっている可能性もあります。
- アプリケーション > ユーティリティ へと移動して、アクティビティモニタを起動します。
- CPU列の上部をクリックして、プロセスが消費しているCPUの量順にプロセスを並べ替えます。 多くのCPUを消費しているのにも関わらず、不要である事がわかっているもの (機能を認識して理解しているもののみ) があれば、それらを選択して終了をクリックします。
これでMacの速度が改善すれば、問題の原因はそのプロセスだったという事が分かります。 アプリやログイン項目に関連があるものであれば、アンインストールするべきかどうかを判断します。
7. Big Surでアプリが起動しない
Big Surの公式リリースの初日、多くのユーザーがMacのアップデート後にアプリケーションの問題に直面しました。 Big Surでアプリが起動しないと報告した人もいれば、プログラムとコンピューターの両方の動作速度が通常よりも遅いという内容を指摘したユーザーもいます。
この問題の発生時には、Mac上のソフトウェアのデジタル証明書の検証に失敗したAppleのオンライン証明書状況プロトコルに問題がありました。 これによりAppleのGatekeeperが無効になり、アプリの検証ができませんでした。
同様の問題が再び発生した場合、まずはAppleのサーバーに問題が無いかご確認ください。 最新の情報については、公式のAppleサポートのシステム状況ページにアクセスしてご確認ください。
8. macOS Big SurでBluetoothが機能しない
Bluetoothは、Macに不可欠な機能です。これにより、全てのワイヤレスデバイスを接続し、Macをより効果的に使用できます。Big Surへのアップデート後にBluetoothがMacで機能しない事に気づいたら、次の簡単な解決策が有効です:
- ShiftとOptionキーを押しながら、メニューバーにあるBluetoothのアイコンをクリックします。
- デバッグを選択します。
- ”Bluetoothモジュールをリセット”をクリックします。
- OKをクリックして続行します。

プロセスが完了したら、Macを再起動します。 これで問題は解決するはずです。
9. macOS Big SurのWi-Fiの問題
一部のユーザーからは、アップデート後にMacでWi-Fiが機能しなくなったという不満が報告されています。 macOS Big SurでWi-Fi接続の問題を直す為にやるべき事は以下になります。
まず最初に、ネットワークを記憶から削除します。
- システム環境設定 > ネットワーク に進みます。
- Wi-Fiを選択して、詳細をクリックします。
- 記憶から削除したいネットワークを選択して、“–”このマークのマイナスボタンを押します。
- 削除をクリックします。
次に、SMCをリセットする必要があります。 これは、電源、バッテリー、ファン、およびその他の機能に関連するバグの解決に役立ちます。
T2チップ搭載のMacでのSMCリセット
- Macの電源を切ります。
- Control-Option-Shiftキーを同時に7秒間長押しします。 これでMacの電源が入る場合があります。
- 上記のキーを長押ししながら電源ボタンを長押しします。
- それら全てのキーを更に7秒間押し続けてから離します。
- 数秒間待ってから、Macの電源を入れます。
T2チップ搭載のデスクトップコンピューターでのSMCリセット
- Macの電源を切り、電源コードを抜きます。
- 15秒間待機します。 電源コードを差し込みます。
- 5秒間待機してから、Macの電源を入れます。
SMCがリセットされたら、Wi-Fiネットワークに再接続します。 これで正常に機能するようになるはずです。
10. macOS Big Surでのバッテリーの消耗
macOS Big Surのインストール後に、バッテリーサービスが必要であるという警告がMacに表示されるという内容が、複数のユーザーから報告されています。 ご利用のMacが新品で、バッテリーの充電をまだ数回しかしていない場合には、特に不審に思う事でしょう。 macOS Big Surがバッテリーを激しく消耗させていると感じる場合には、PRAMのリセットが効果的な可能性があります。
PRAM (パラメータランダムアクセスメモリ) には、Macの管理と設定情報が含まれています。 PRAMをリセットする事で、デスクトップ、キーボード、ボリューム、そしてバッテリー設定の問題を解決出来る可能性があります。
- Macの電源を切ります。
- 電源ボタンを押して、すぐにCommand-Option-P-Rキーを押し続けます。
- 起動音が聞こえるまで、もしくはAppleロゴが2回目に表示されて消えるまでキーを押し続けます。
- それらのキーを戻します。
Macが起動すると、設定がデフォルトに戻り、バッテリーの問題が解消されるはずです。 これでバッテリーの問題が解決しない場合には、Catalinaに戻す必要があるかもしれません。
特定のアプリがCPUとバッテリーのリソースを過剰に消費する事があります。 このようなプログラムは、アクティビティモニタを用いて特定する事が可能です。 このようなアプリケーションは削除して、バッテリーの問題が解決するかどうかを確認する事が推奨されます。 CleanMyMacは、複数のアプリの削除や、それらのアプリケーションの全ての痕跡を削除するのに役立ちます。
- CleanMyMacの無料版をダウンロードします。 (まだお持ちでない場合には)
- サイドバーからアンインストーラ機能を選択します。
- アンインストールしたいアプリを選択します。
- アンインストールをクリックします。

11. Big SurでUSB接続が安定しない
この問題は、2020年版のMacBook AirとMacBook ProでmacOS Catalinaを利用しているユーザーを悩ませ続けてきました。 アップデート10.15.6のリリースよって、このバグが遂に修正されたのですが、macOS Big SurにおいてUSB接続が安定しないケースがあるようです。
USBハブを取り外して再接続すれば、この問題が解決する可能性があります。 一部のユーザーにおいては、Macを再起動する事でこの問題が解決しました。 しかし、これで問題が確実に解決するわけではありません。 開発者がこの問題に取り組んで、次回のソフトウェアアップデートで解決策が提示される事が期待されます。
Big Surが問題に直面するケースは多々あります。 ただし幸いな事に、解決策は多数存在します。 確実に1つ1つ作業を進めていけば、問題の解決が出来るはずです。 また、CleanMyMacのような自動的な解決ツールを使う事で、全てのプロセスがより簡単で楽しくなります。







